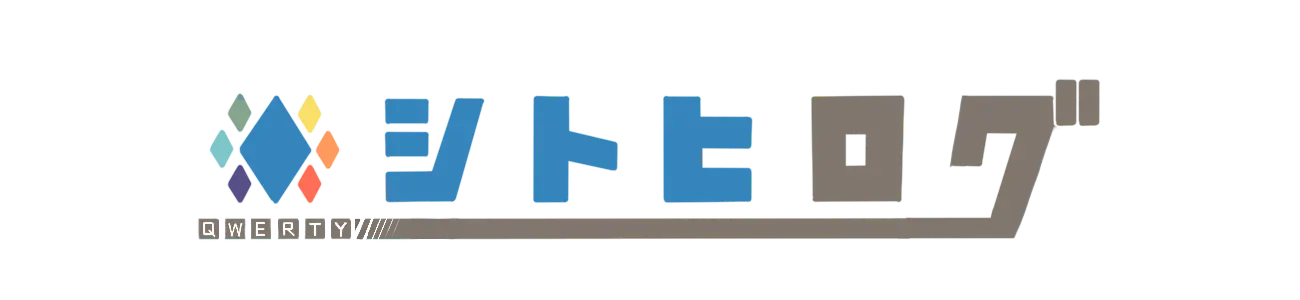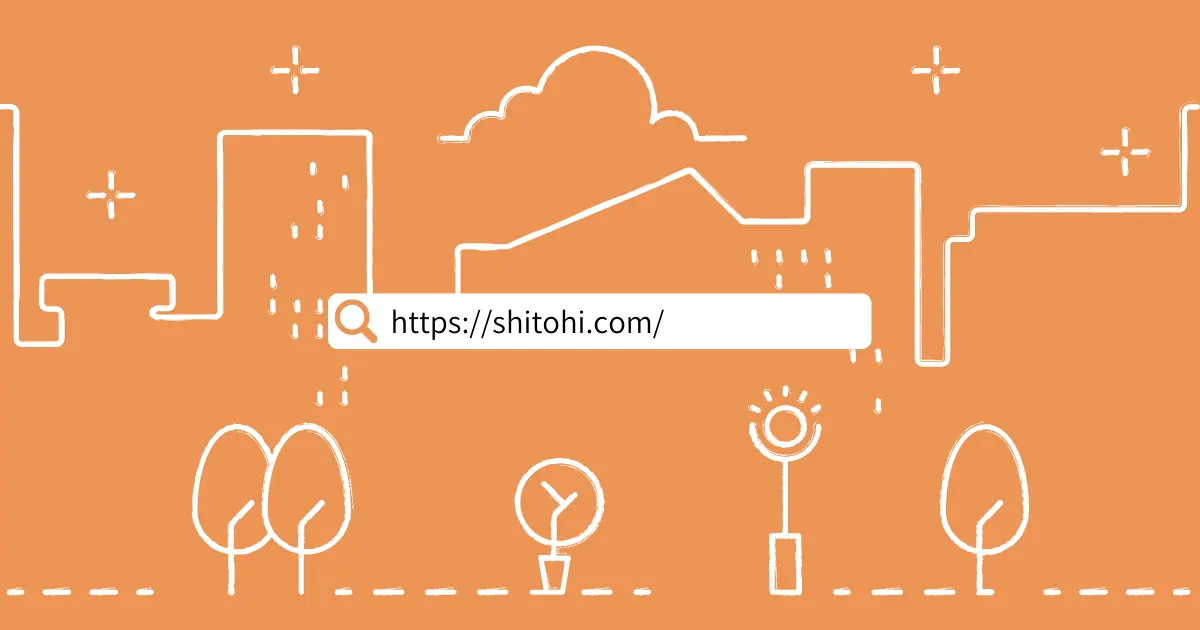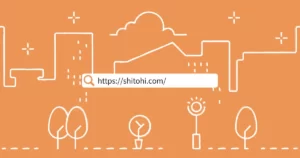SWELLは、多機能で美しいデザインを備えたWordPressテーマです。
この記事では、SWELLを使用して「この記事を書いた人」を記事下に表示させるための具体的な設定方法を解説します。初心者の方でも分かりやすいように、手順を一つずつ説明していきます。
SWELLでプロフィールウィジェットを設定するメリット
まず、記事下に「この記事を書いた人」を表示するメリットについて簡単に説明します。これは、著者情報を読者に伝えるための大切な要素です。
読者との信頼関係を築ける
読者は、誰が記事を書いたのかを知ることで、その情報に対する信頼性を感じます。特に専門的な内容を扱う場合、著者のバックグラウンドや実績が大切です。
サイト全体の信頼度向上
著者プロフィールを設定することで、サイト全体の信頼度が向上し、リピーターやファンの獲得につながる可能性があります。
SEOにも有利
検索エンジンは、サイトの信頼性を評価する際に「著者情報」を参考にします。プロフィールを表示することでSEO対策としても効果が期待できます。
『この記事を書いた人』を表示させる設定方法

以下は、SWELLテーマを使用してWordPress記事下に「この記事を書いた人」を表示する具体的な手順です。
WordPress管理画面にログインする
まず最初に、WordPressの管理画面にログインします。管理画面は、WordPressサイトの設定やカスタマイズを行うための場所です。
カスタマイズメニューにアクセスする
次に、左のサイドバーにある「外観」メニューをクリックし、その中から「カスタマイズ」を選択します。ここでは、サイトの見た目や機能を調整することができます。
記事下エリアを選択
カスタマイズ画面が表示されたら、「投稿・固定ページ」セクションを選択します。さらにその中から「記事下エリア」を選択します。この設定項目では、記事の下に表示する要素をカスタマイズできます。
ウィジェットを追加する
「記事下エリア」の画面で「+ウィジェットを追加」をクリックします。ウィジェットとは、WordPressの機能を拡張する小さなモジュールのことです。
[SWELL]プロフィールを選択する
ウィジェットの追加メニューから「[SWELL]プロフィール」を探して選択します。これが、著者情報を表示するためのウィジェットです。
プロフィール情報を入力する
「[SWELL]プロフィール」ウィジェットが追加されたら、次に著者の情報を入力します。以下の項目に必要な情報を入力していきます。
- アイコン画像: 著者を代表する画像を設定します。顔写真やシンボル的なアイコンなどを選ぶと良いでしょう。
- 名前: 著者名を入力します。
- 肩書き: 任意で肩書きを入力できます。例えば「ライター」や「SEO専門家」などです。
- プロフィール: 著者についての簡単な紹介文を入力します。読者に自分のことを知ってもらうため、親しみやすい文を書くのがおすすめです。
- 著者ページへのリンク: 著者ページへのリンクを表示するかどうかを選択します。これを有効にすると、読者は著者の詳細な情報や他の記事を閲覧できます。
設定を保存する
全ての情報を入力したら、最後に「完了」ボタンをクリックして設定を保存します。これで、記事下に「この記事を書いた人」が表示されるようになります。
プロフィールウィジェットを活用するコツ

親しみやすい写真を使う
アイコン画像には、できるだけ親しみやすい写真を使うことがポイントです。読者との距離感を縮めるため、笑顔の写真などが効果的です。
読者に向けたメッセージを含める
プロフィールの文章には、自分がどのような思いで記事を書いているのか、読者にどんな情報を届けたいのかを簡潔に伝えるメッセージを含めると良いでしょう。
著者ページを充実させる
著者ページをリンクする場合は、そこに過去の記事や経歴、SNSリンクなどを充実させておくと、さらに効果的です。読者がそのページを見て、さらに深く著者について知ることができるようにしましょう。
まとめ

SWELLを使って「この記事を書いた人」を表示させる方法は非常に簡単です。WordPress管理画面から「カスタマイズ」を使い、プロフィールウィジェットを追加するだけで、読者に著者情報を伝えることができます。
読者との信頼関係を築き、サイトの信頼性を高め、SEO効果も期待できるこの機能を、ぜひ活用してください。